Our Unified Communications Manager (UCM) and it’s browser addons enable you to call phone numbers you see in Office (also 365) applications, Apple Contacts, websites or web applications by clicking the phone number instead of manually dialing it. It also shows you a pop-up on inbound calls and you can connect to external applications like Salesforce, Zoho, Exact Online, and Twinfield.
You can use our ‘click to dial’ desktop application UCM on both Windows and macOS
The UC Manager Installer allows you to install the UC Manager desktop application and add-ons for Firefox, Chrome, Internet Explorer and Microsoft Office.
Note: the UCM uses roaming profiles when you’re on remote desktop services, so yes the UCM supports this.
Requirements
Microsoft: Windows 7, Windows 8, Windows 10.
Browsers: IE11, Chrome, Firefox.
Apple: OSX/MacOS from version 10.11 “El Capitain” and up.
Browsers: Chrome, Firefox.
Installation
Click on the UC Manager Installer Setup in order to start the installation.
The UC Manager Installer window will open and you can follow the steps to install. After the UC Manager is installed, open ‘Settings’.
Account tab
In the Account tab, you will be required to fill in the Server URL, Username and Password.
As server url use https://hostname or https://ip-address of your pbx. Insecure http connections will not work. Login requires a user (system/user) and password. Do not attempt to login with phone sip login credentials.
Dial prefix: If you configured your pbx to use a dial prefix you can set it here.
Note: In case of the enabled Auto Answer button, the call will be executed in the auto-answer mode.
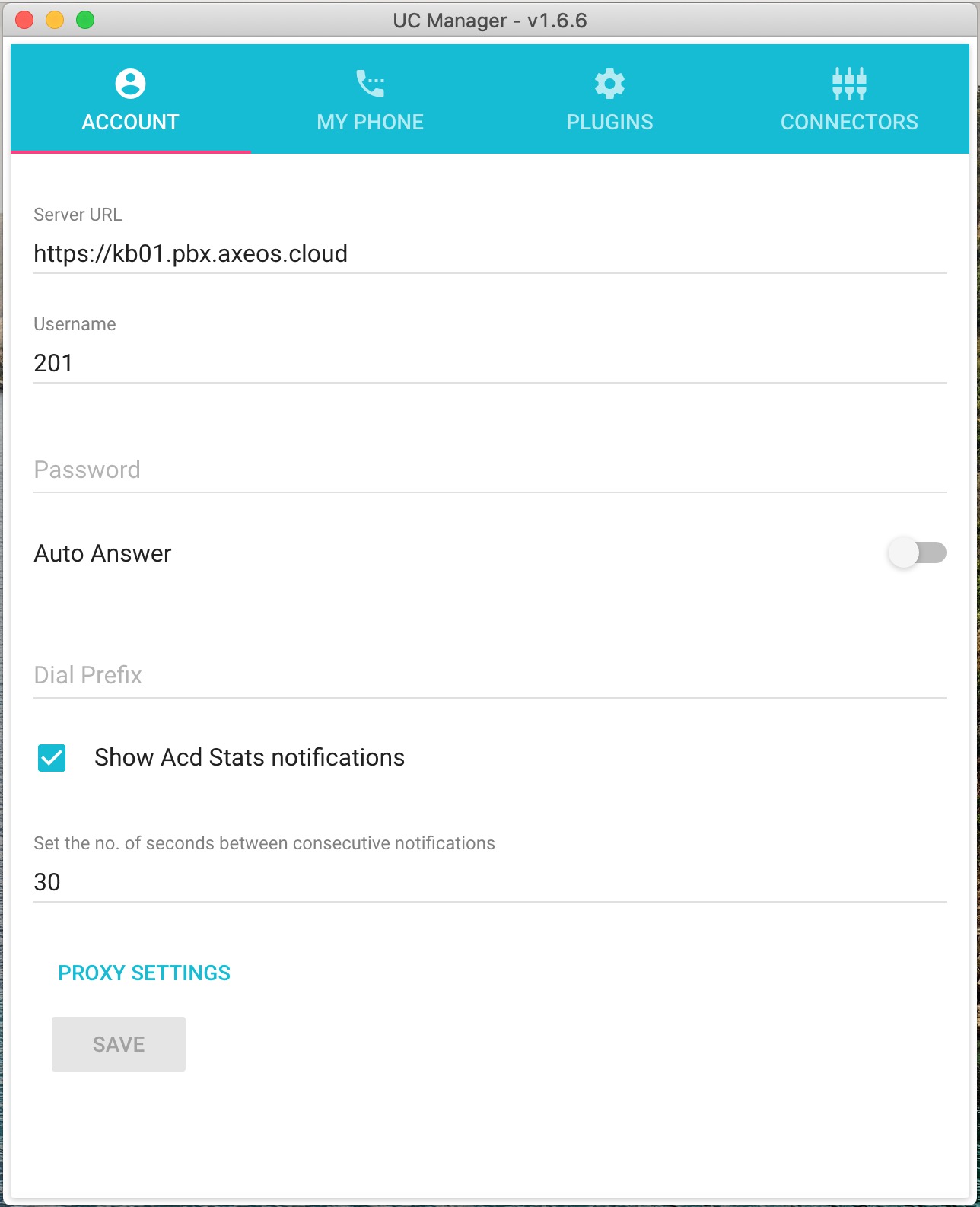
My phone tab
In the ‘my phone’ tab you can manage your switches, phones, DND and call forwards.
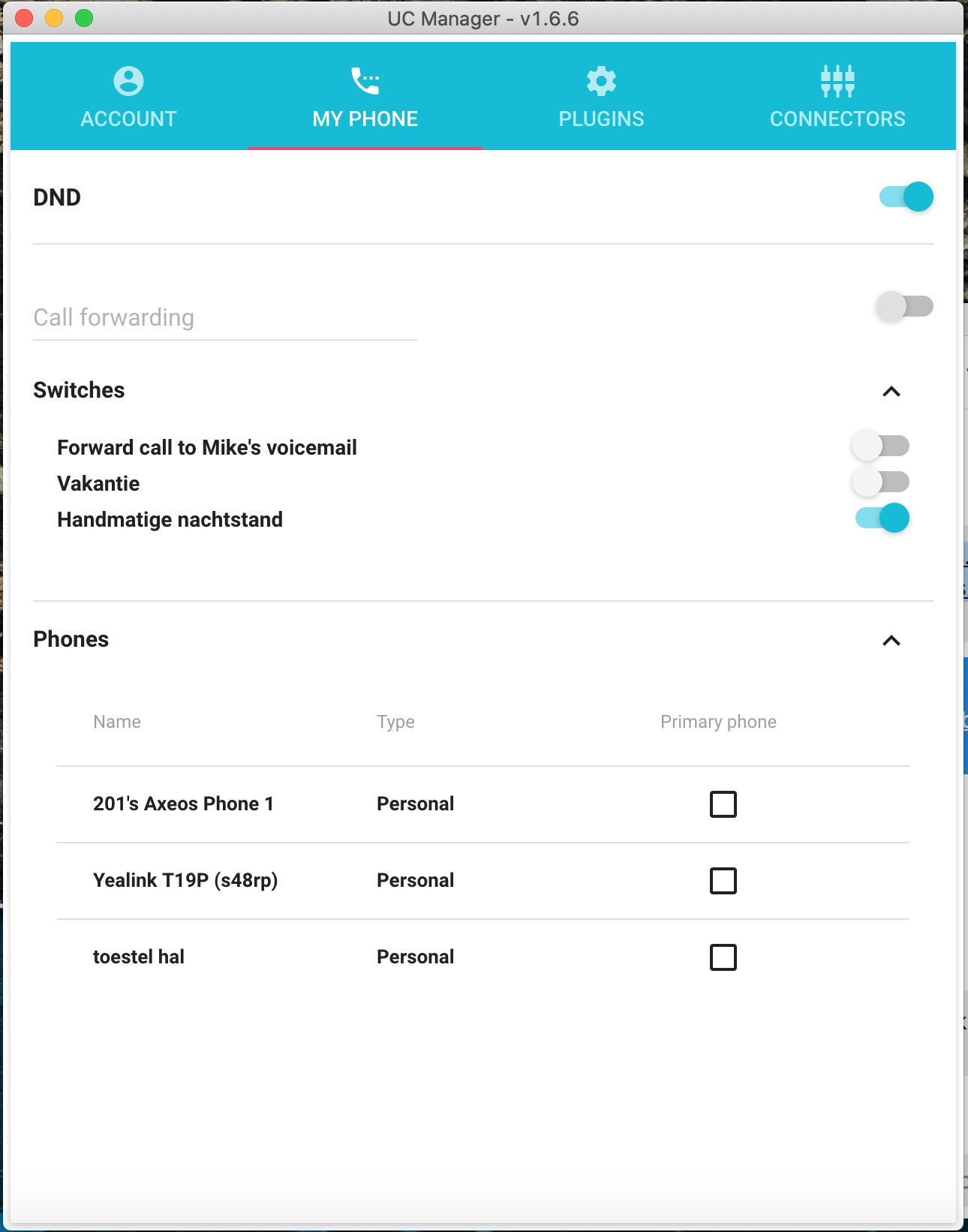
Plugins
Here you can install the necessary plugins. In this example the Google Chrome plugin is installed.
There is currently no plugin available (yet) for Edge as Microsoft only very recently started to allow extensions for this browser with their Windows 10 Anniversary Update. Please be aware that Internet Explorer and Edge are different applications.
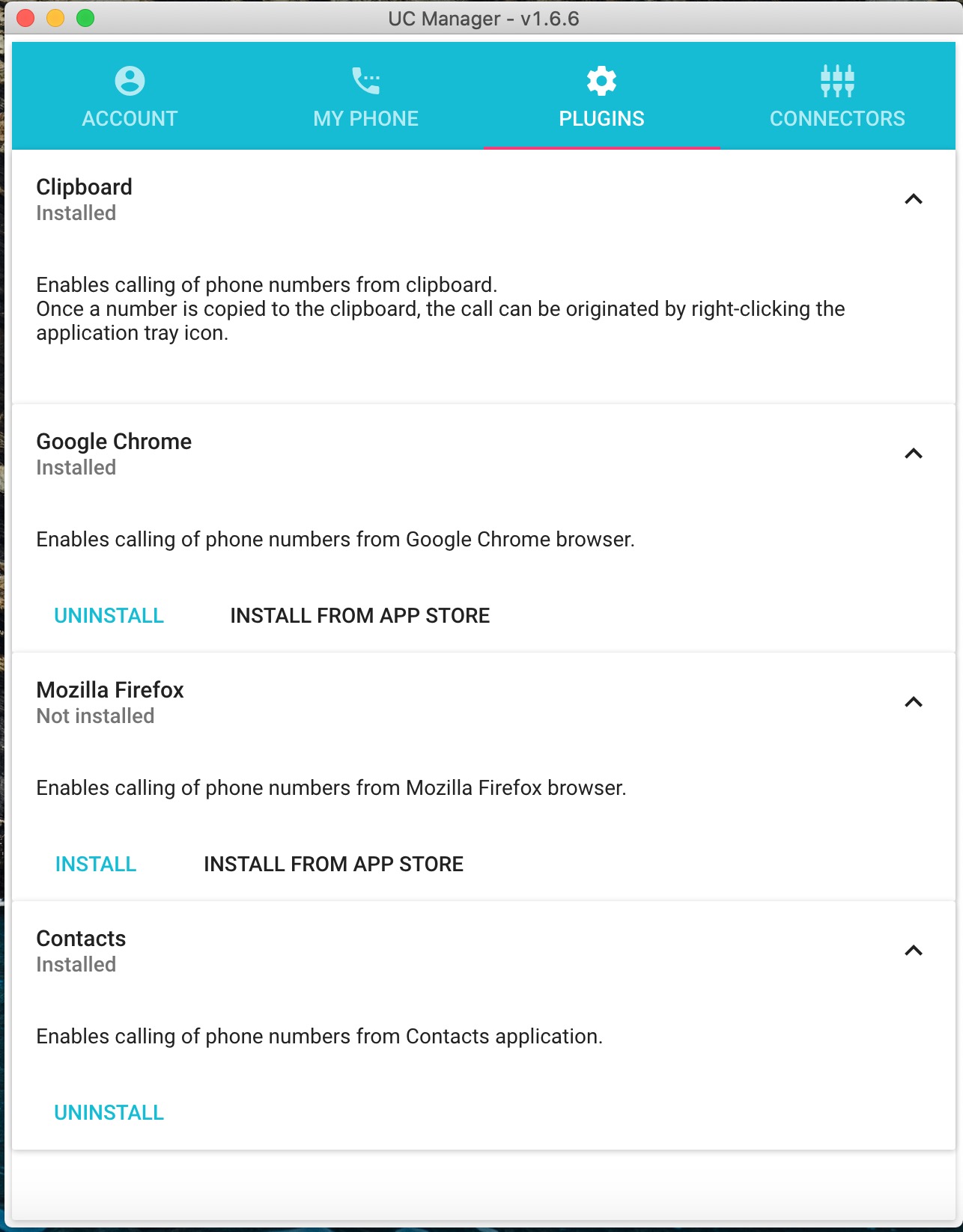
Make a call from the clipboard
If you want to call a number from an application we haven’t yet provided a plugin for, you can still use the UC Manager to call by selecting and copying a number to clipboard, then using the designated shortkey (Ctrl/Cmd + Alt + B) to dial out to that number. Alternative: Once a number is copied to the clipboard, the call can also be originated by right-clicking the UC Manager application tray icon, instead of using the shortkey. The shortkey cannot be altered.
Connectors Tab
In this tab you can connect the UC Manager to your CRM.
For Zendesk and Salesforce we have written instructions on how to set this up.
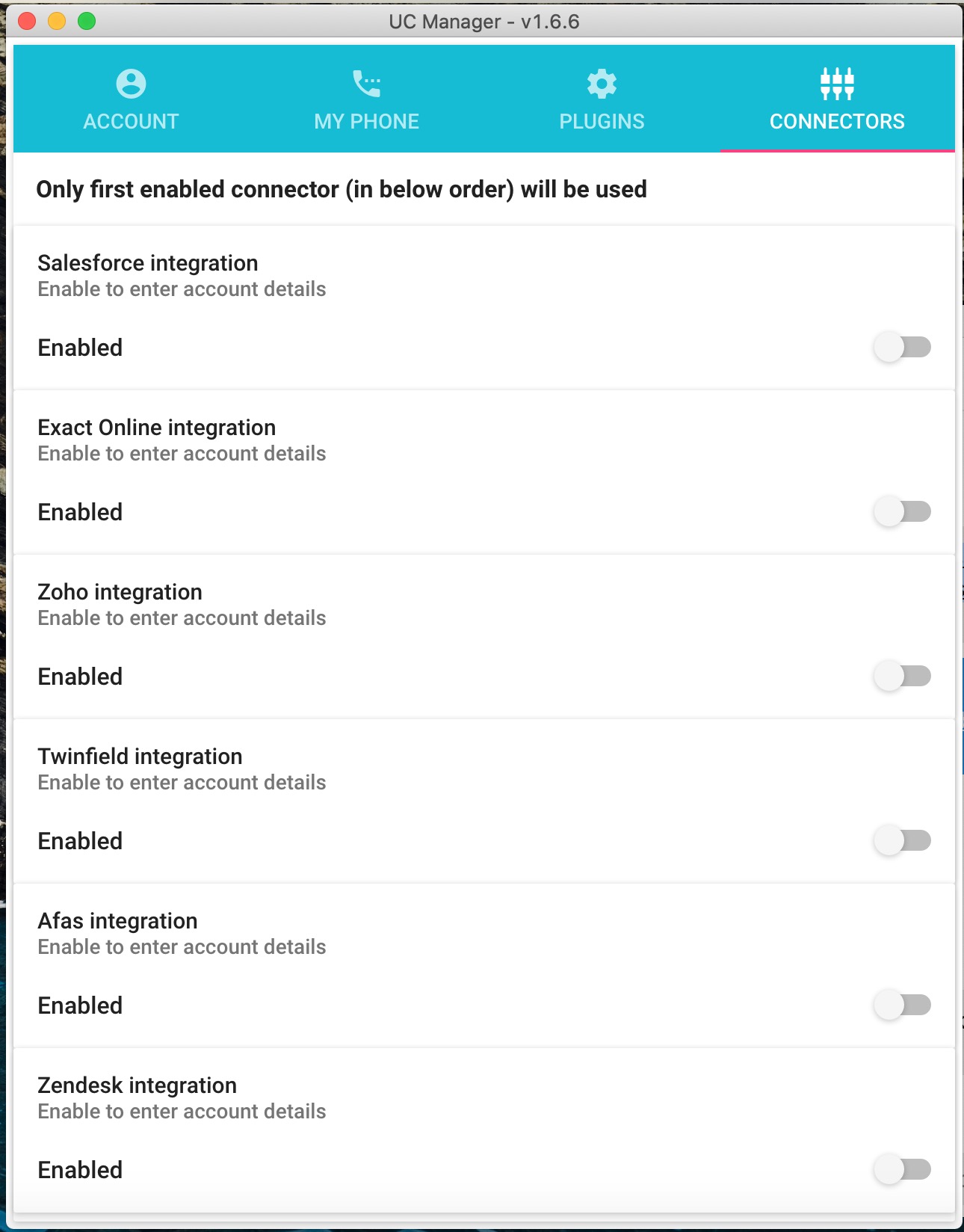
ACD Stats
If you open ACD Stats in the UC Manager, you will be able to set the thresholds for your ACD’s.
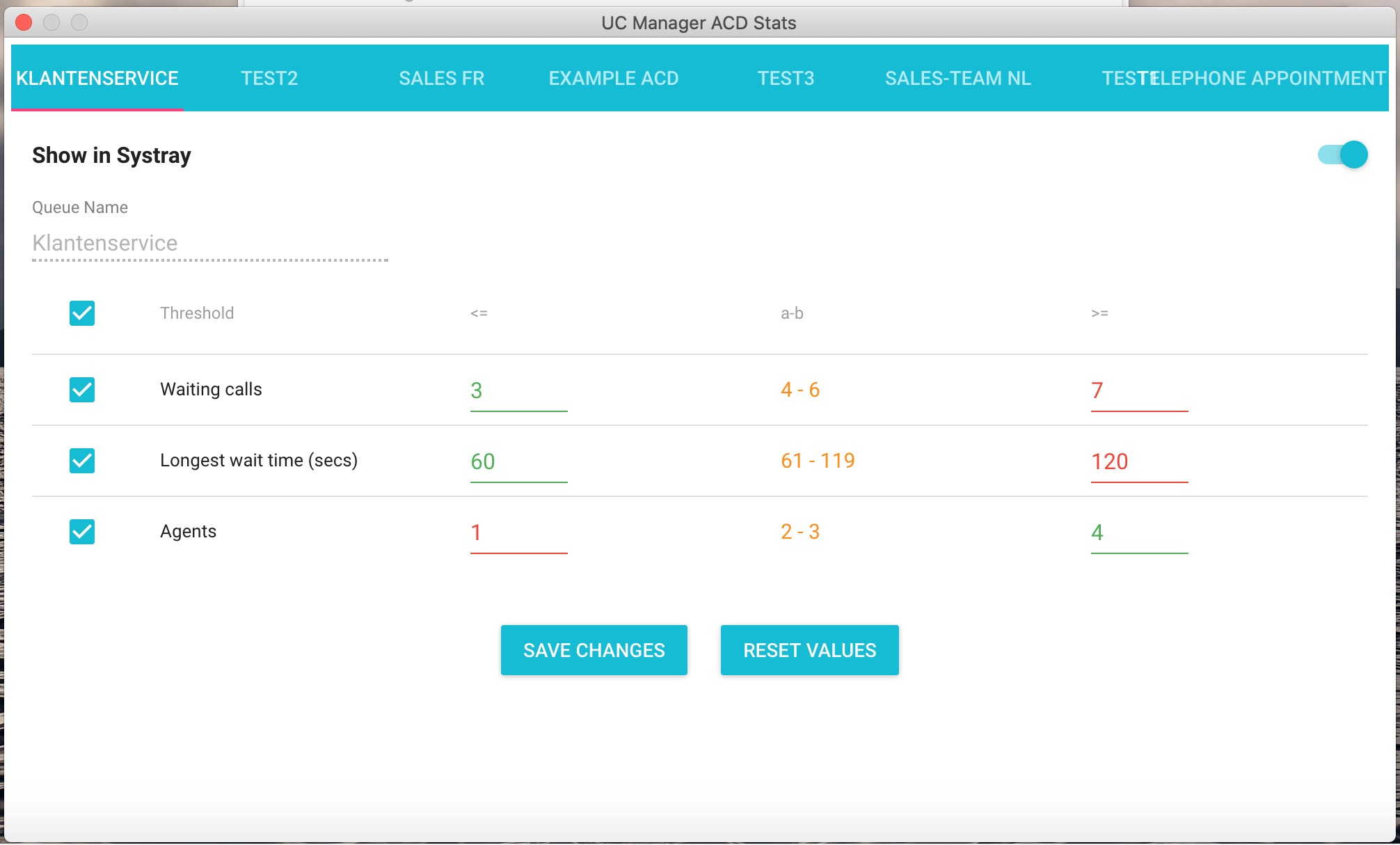
You will be notified whenever a threshold is met.
While the program is started, it’s related icon will be visible in the Windows toolbar or in the Apple menu bar.
By clicking this icon you will get the menu.
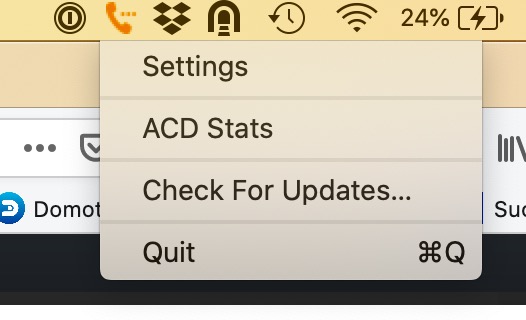
Pop-up notifications on inbound calls
The UC Manager application can display pop-up notifications on inbound calls, showing the caller’s phone number or name and other details if the caller is known and listed in the pbx phonebook.
To show these notifications you can add a rule type ‘API events’ in your extension, inbound dial plan, or routine (depending on who should see the notification when an inbound call is placed).
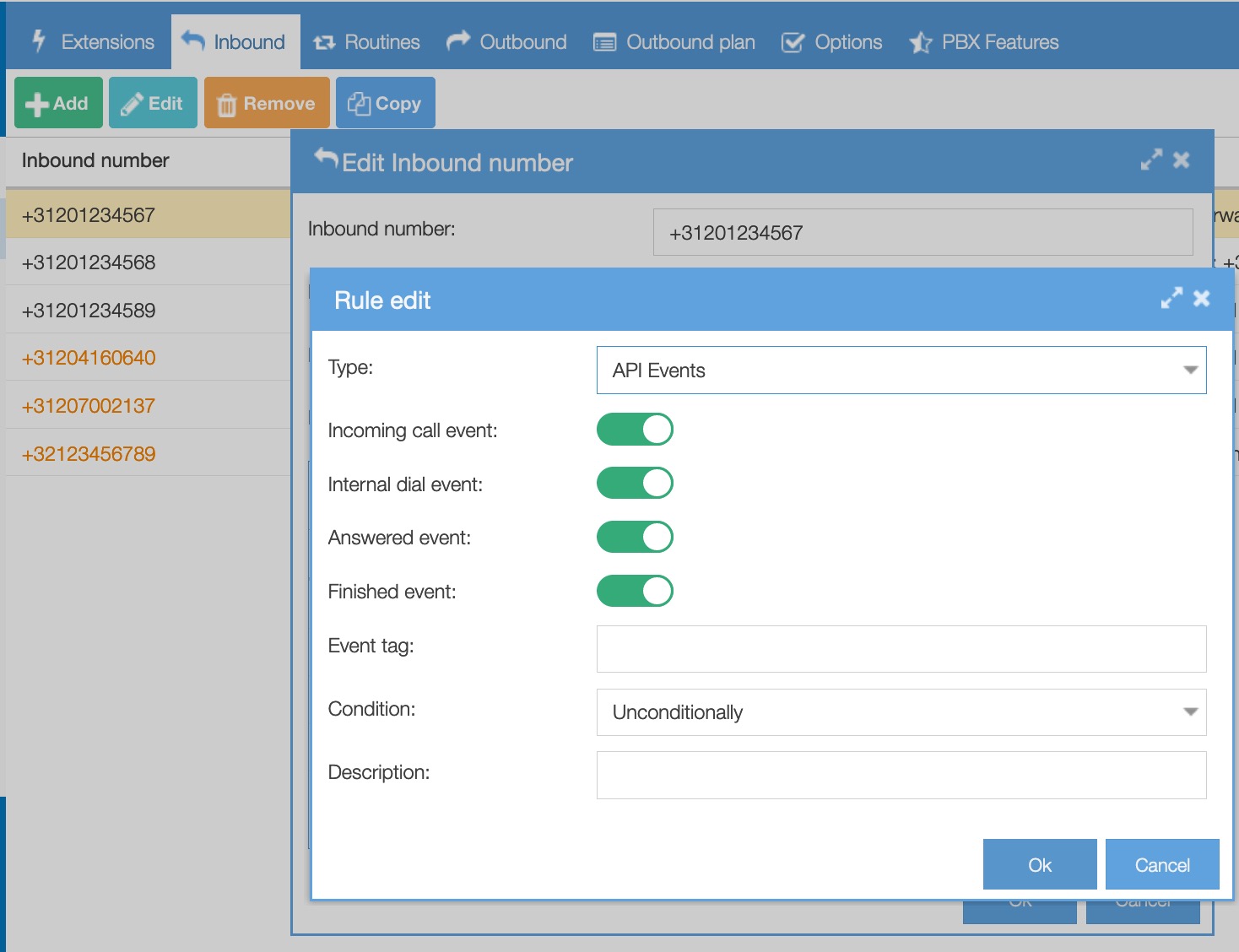
If you want to display the caller name from the pbx phonebook (if there’s an entry for the caller’s number) you can add a rule “Set CID name”.
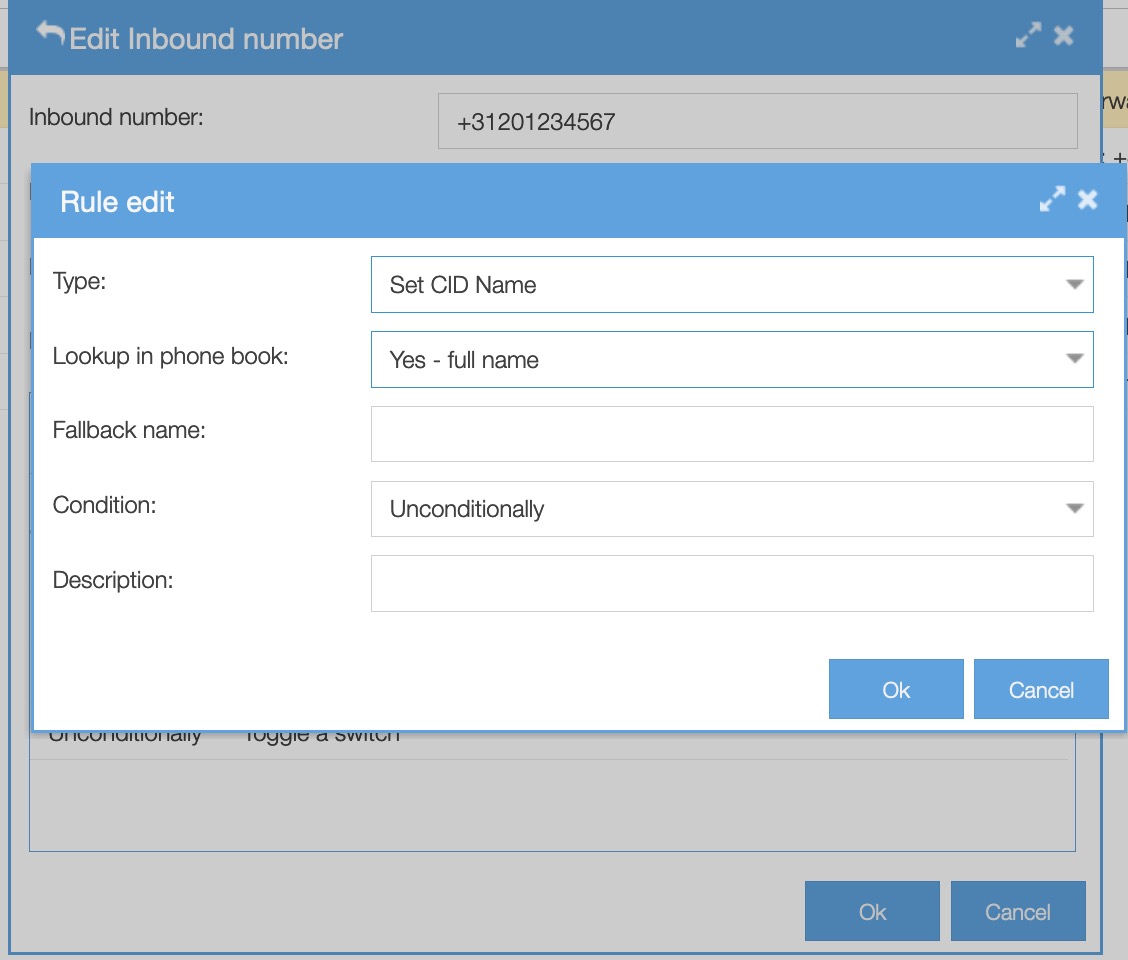
FAQ
Chrome extension install/uninstall
It might happen that the install/uninstall is no longer possible from the UC Manager → Settings. Please read: https://developer.chrome.com/extensions/external_extensions. See the paragraphs at the bottom of that page.
What if the user uninstalls the extension?
If the user uninstalls the extension through the UI, it will no longer be installed or updated on each startup. In other words, the external extension is blacklisted.
How to get off the blacklist?
Basically, the installation can be fixed if the user installs the UC Manager extension from the store. The link to the Chrome extension from the store can be found also in UC Manager → Settings.
It’s not working, what can I do?
Check your antivirus settings. We have recieved reports about e.g. Panda antivirus blocking pretty much all communication and updates making it necessary to whitelist the UC Manager first before being able to use it.