A second phone on your smartphone
After installing the Axeos softphone, you actually have a second phone in your smartphone. The interface looks like the dialer you are used to. Now it is possible to have your business phone and personal phone on one device but yet they are separated.
It is ideal for employees who travel a lot but still want to be reachable for clients and colleagues. They can still be reached by their extension.
Some of the possibilities with Axeos phone:
- One number strategy: calls to your office phone can (also) go to your smartphone
- Make and receive calls with your office number to/from your smartphone
- Receive calls on both your smartphone and on your desktop phone at the same time
- PBX functions available like transfer, call recording, conference calls, hold
- Time scheduling to receive business calls according to your work schedule
- A clear insight in the costs of your business calls.
The PUSH functionality is configured for you and does not need further action for activation.
Installation
For the admin
Prerequisites
- Check your PBX version. Note that using Axeos Phone requires Axeos PBX 4.1.2 or higher.
- The Axeos Phone app uses the data connection or wifi on your phone device. Charges from your SIM-supplier may apply for data use.
- Check with your supplier to find out if your license allows using Axeos Phone or to request for it to be enabled (monthly fee applies).
- Check Global Settings in Communication/Phones for your PBX Address setting. If your pbx address can not be resolved the Axeos Phone will not be able to retrieve its settings. E.g. vpbx-1234.company.tld might work but vpbx-1234-reseller.company.tld might not, depending on your suppliers policy.
- Check (and if necessary edit) the Axeos Phone Cloud-ID in Communication/Phones/Global settings to the ID of your supplier.
- Your device is likely going to use dynamic IP addresses, specially if you’re on the move and not using your company wifi only). If so, you should open SIP and Media in your PBX firewall to 0.0.0.0/0 and enable Abuse Prevention (IDS) or use a VPN connection.
- Your Axeos Phone will use provisioning over https (port 443). Provision from inside your whitelisted office wifi network or open ‘secure web interface’ in the firewall. If you choose the latter please make sure you use strong pbx user passwords to protect yourself from abuse.
Add Axeos Phone to the user
Go to System/Users, edit a user. Go to the Phones tab, click Add and choose Axeos Phone.
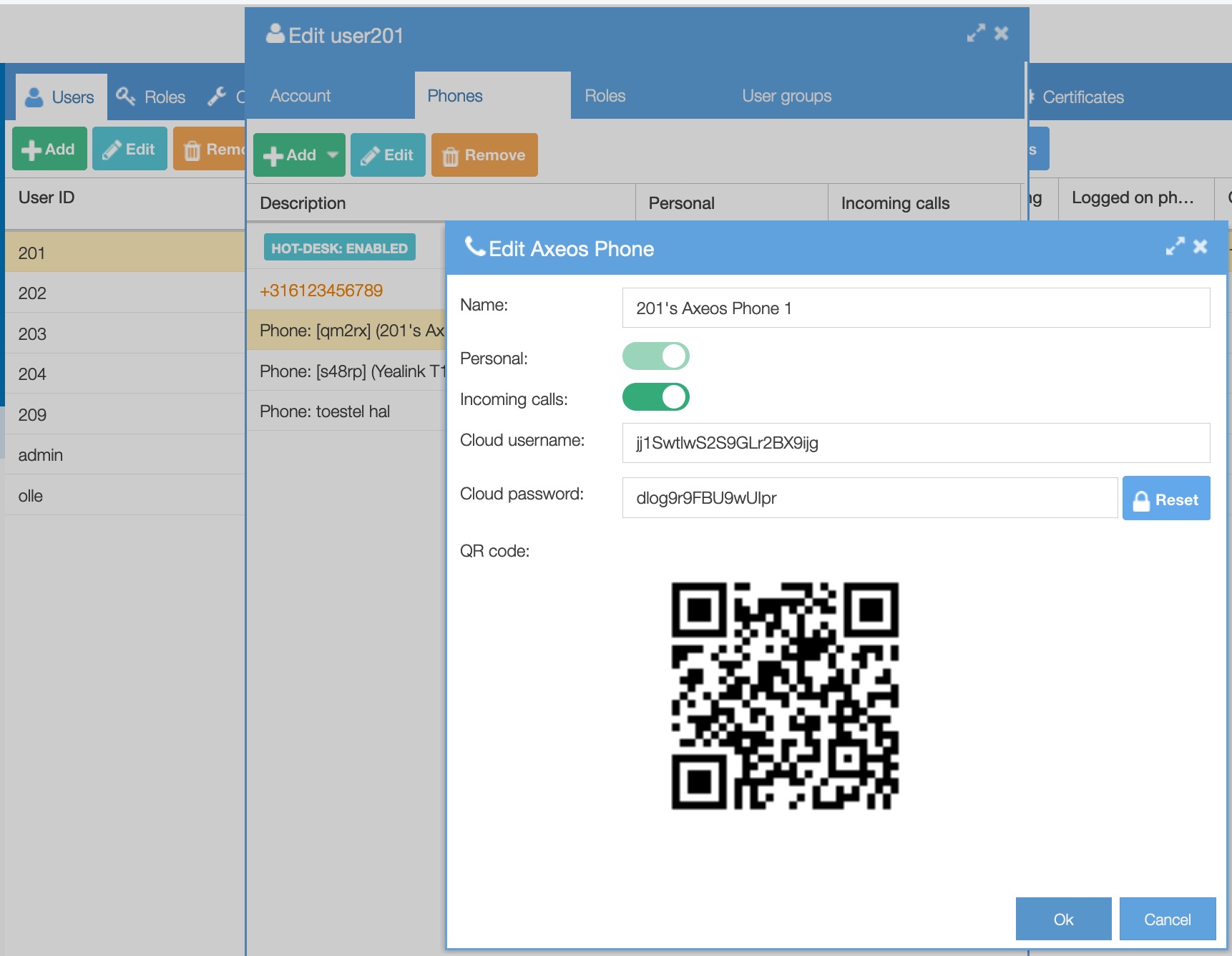
The Axeos Phone is now added to that PBX user. Ask your user to login and scan the QR code to provision the Axeos Phone app with the correct settings. Alternatively you as an administrator can open the user via system/users, go to tab ‘phones’ and open the phone to scan it.
For the end-user
You start by downloading the Axeos Phone-app in the App Store (iOS) or at Google Play (Android). If you first start the app, you will see the login-screen.

You can login by scanning a QR-code. This QR-code was generated for you earlier and you can find it on the webinterface of your pbx. Go to My Phones and doubleclick the Axeos Phone you see there. Now you will see the QR-code.
Scan the QR-code in the Axeos Phone-app on your smartphone. You will get a few questions:
Axeos wants access to the camera —> OK
Axeos Phone wants to send push notifications —> Allow
Axeos wants access to your contacts —> OK
Terms and conditions —> read—> I AGREE

You now have a fully functional Axeos Phone app on your smartphone.
Settings on Axeos Phone
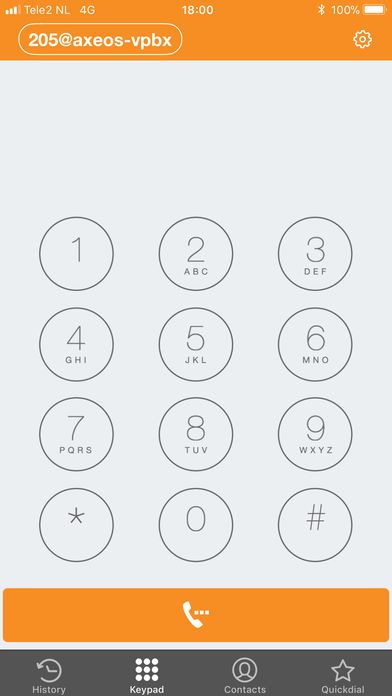
Under the dial pad you will see four buttons

History: the last calls received or placed.
Keypad: this will show the dial pad so you can dial a number.
Contacts: your phone book where you can choose from or search through. It is possible to connect with the company phone book.
Quickdial: add contacts to quickdial. WIth the Busy Lamp Field to ON, you can see if someone is available.
In the upper right corner you can click on the settings icon, where you can manage your preferences like ringtone, volume and language.
An error occurs when I scan the QR code
- Check your pbx firewall for the settings mentioned earlier in this article.
- Check Global Settings in Communication/Phones for your PBX Address setting. If your pbx address can not be resolved the Axeos Phone will not be able to retrieve its settings. E.g. vpbx-1234.company.tld might work but vpbx-1234-reseller.company.tld might not, depending on your suppliers policy.
- The PBX Address used must match the common name (CN) in your certificate. If your PBX address is ‘awesomepbx.axeos.nl’ then the CN in your certificate must also be the same FQDN: ‘awesomepbx.axeos.nl’.
- As PBX address you cannot use any FQDN of your choosing. Use of the Axeos Phone is tied to a set of TLDs of Axeos and our partners. If you want to use your own we can accomodate this for a free. Contact our sales dept. for more details.
The setting ‘Usage’ shows you the number of calls and the duration.
Should the sound quality be better?
In app settings in Network you can restrict which networks the app may use. If the local WIFI is weak you can change the setting in your app to improve sound quality.