This is the central phone book to all your users. It is also used to show a name in the phone display if there is a match based on name.
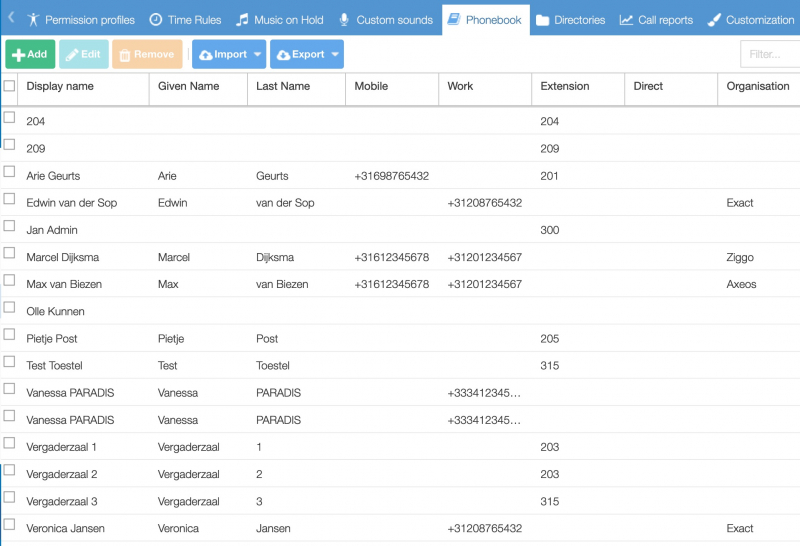
By default all internal users and phones are listed in the phone book in the end-user interface and in the presence list as well. When you un-check the tick box “shared” for these entries, they will not show up in the end-user phone book. This way you decide whether you want to mix external and internal in the phone book or not.
End-users can also add entries to the phone book via the end-user interface. These entries will not be visible to others if they did not tick the ‘shared-box’.
Add or edit contacts
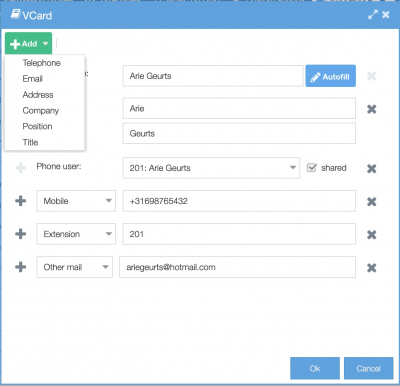
You do not have to fill the field ‘Display Name’. It will automatically fill when you entered the two name fields en click ‘autofill’. You could change the display name.
You can add extra fields by clicking the Add-button. This allows to use formal names in the presentation and for searching only use a part of the name.
Prefixes
You need to make a choice in order to be able to sort on last name effectively, as in some countries lastnames can be preceded by prefixes. Sorting could result in many entries starting with “von”. To prevent this you can either place the word “von” at the end of the field, separated with a comma, like: “Trapp, von”. Then soring will result in all names starting with “T”. Or, you add the prefix to the firstname-field, like “Sophia von”. Both first- and lastnames will be sorted correctly. The field ‘Display name’ will be automatically generated in respectively:
- Trapp, Sophia von
- Sophia von Trapp
Search options
Searching can be done via the search box on the right top of the window or by sorting the columns. Right click on a column in order to sort ascending/descending.
Import from CSV file
You can download and upload the phone book in vCard and CSV format.
If you want to update existing entries you can tick the checkbox ‘overwrite’ to overwrite existing entries (personal entries of users will not be overwritten) or you can merge imported entries to existing phone book.

Use a comma separate file with the following field names:
firstName,surname,preposition,companyName,department,title,faxNr,emailAddress,extension,mobileNr,landLineNr
The ‘Display Name’ field cannot be imported as it is automatically generated.
Import from vCard file
The vCard format can import more entries than CSV can.
Example vCard:
BEGIN:VCARDVERSION:3.0FN:GivenName LastNameN:LastName;GivenName;;;;TEL;TYPE=CELL:555555555TEL;TYPE=VOICE,WORK:22222222TEL;TYPE=HOME,FAX:222268TEL;TYPE=WORK,FAX:222232TEL:222255TEL;TYPE=EXTENSION:300TEL:300300TEL;TYPE=HOME,VOICE:321234567EMAIL;TYPE=HOME:home@mail.comEMAIL;TYPE=WORK:work@mail.comEMAIL:other@mail.comORG:CompanyOrganisation;CompanyUnit;ROLE:SomePositionTITLE:SomeTitleADR;TYPE=HOME:;;HomeStreet;HomeCity;;1234;HomeCountryADR;TYPE=WORK:;;WorkStreet;WorkCity;;1234;WorkCountryADR:;;OtherStreet;OtherCity;;1234;OtherCountryEND:VCARD |
Caveat: The Display Name you see in Services/Phonebook is a contraction of Given Name and Last Name fields, created automatically when you enter data in those fields. Do NOT use it as your primary contact name field. When you export the phonebook to a csv file your contacts would be nameless. If you somehow overlooked this, you can export to a vcard file instead and convert that to csv as a workaround.
Caveat #2: Excel has been known to alter default delimiters, causing issues on import. We’ve not seen that happen in e.g. LibreOffice, OpenOffice, SublimeText or Notepad++. If you are experiencing similar problems one of these alternative editors might suit you.